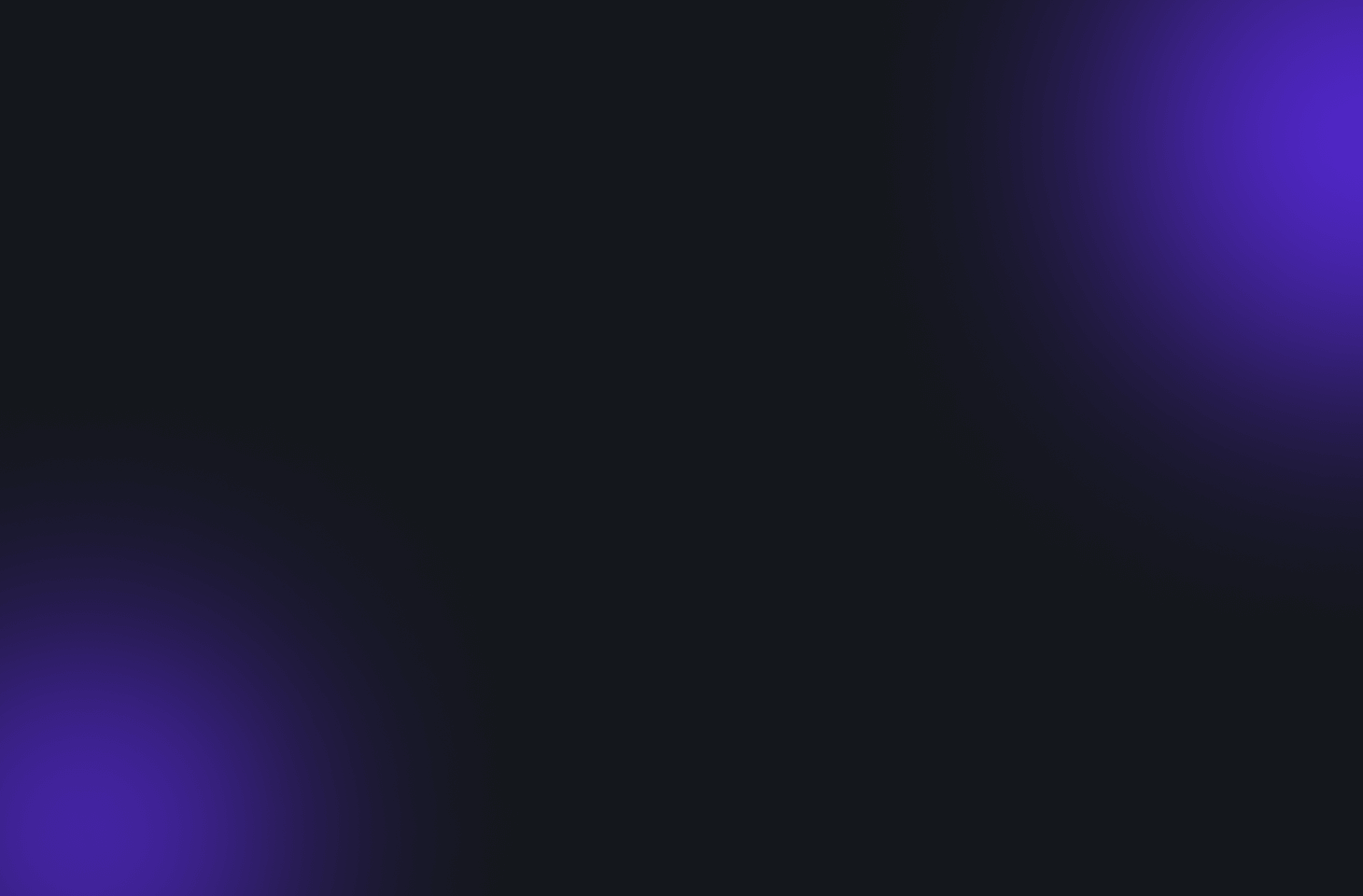Color grading is a crucial aspect of video editing that can greatly enhance the visual appeal and emotional impact of your footage. Whether you’re a beginner or an experienced editor, mastering color grading techniques can take your videos to the next level. In this comprehensive guide, we’ll walk you through the step-by-step process of color grading on your Mac, using popular software like Final Cut Pro X.
1. Understanding Color Theory
Before diving into color grading, it’s essential to have a basic understanding of color theory. Familiarize yourself with concepts such as hue, saturation, and luminance, as well as the psychology of color and how different colors evoke specific emotions and moods in your audience.
2. Setting Up Your Workspace
Open Final Cut Pro X on your Mac and import the footage you want to color grade into your project. Organize your timeline and create a dedicated color grading workspace to streamline your workflow.
3. Balancing Exposure and White Balance
Start by balancing the exposure and white balance of your footage to ensure a neutral starting point for color grading. Use tools like the Color Board or Color Wheels in Final Cut Pro X to adjust exposure, contrast, highlights, shadows, and white balance settings.
4. Adjusting Color Temperature and Tint
Fine-tune the color temperature and tint of your footage to achieve the desired look and feel. Experiment with warmer or cooler tones to create different atmospheres and enhance the mood of your video.
5. Applying Primary Color Corrections
Next, apply primary color corrections to correct any color imbalances and establish a consistent look throughout your footage. Use tools like the Color Wheels or Color Curves to adjust the overall color balance, saturation, and contrast of your video.
6. Enhancing Skin Tones
Pay special attention to skin tones when color grading your footage. Use targeted adjustments to ensure that skin tones appear natural and flattering, without any unwanted color casts or discrepancies.
7. Creating Secondary Color Corrections
For more advanced color grading, consider creating secondary color corrections to target specific areas or objects in your footage. Use masks or qualifiers to isolate and adjust the color, saturation, and luminance of individual elements within the frame.
8. Adding Creative Looks and Effects
Once you’ve balanced and corrected the colors in your footage, experiment with adding creative looks and effects to enhance the visual style of your video. Try applying presets, LUTs (Look-Up Tables), or custom color grading effects to achieve unique and cinematic looks.
9. Fine-Tuning and Refining Your Grade
Take the time to fine-tune and refine your color grade, making subtle adjustments as needed to achieve the perfect balance and harmony in your footage. Pay attention to details like contrast, highlights, shadows, and midtones to ensure a polished and professional finish.
10. Previewing and Exporting Your Graded Footage
Finally, preview your graded footage in real-time to ensure that it looks consistent and cohesive across different devices and viewing environments. Once you’re satisfied with the results, export your final video with the appropriate settings and codecs for your intended delivery platform.
By following these step-by-step guidelines, you’ll be well on your way to mastering color grading on your Mac and creating visually stunning videos that captivate and engage your audience. Remember to experiment, practice, and refine your skills over time to achieve professional-level results.